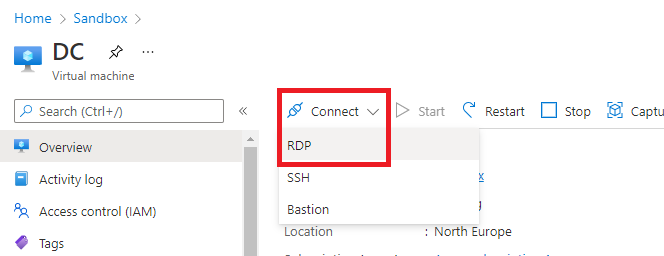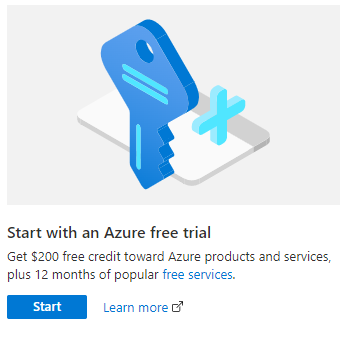

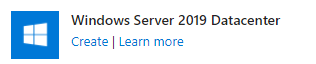
| Parametri | Arvo |
|---|---|
| Resource group | Valitse olemassa olevista tai luo uusi, esim. myResourceGroup |
| Virtual machine name | Kirjoita haluamasi nimi, esim. myDC |
| Region | Valitse alue jolle virtuaalikone luodaan, esim. North Europe |
| Username | Tähän virtuaalipalvelimen lokaalin adminin käyttäjätunnus |
| Password | Ja tähän lokaalin adminin salasana |
| Public inbound ports | Allow selected ports. Ei suositeltu asetus mutta näin väliaikaisessa testikäytössä menee |
Käyttöön kannattaa vaihtaa edullisempi HDD. Testikäytössä tämä on riittävä. Toki voit käyttää myös suositeltua valintaa, varsinkin jos käytössäsi on ilmaiset krediitit.
- OS Disk type: Standard HDD
- Create and attach a new disk > Change size > Standard HDD, 32 GiB
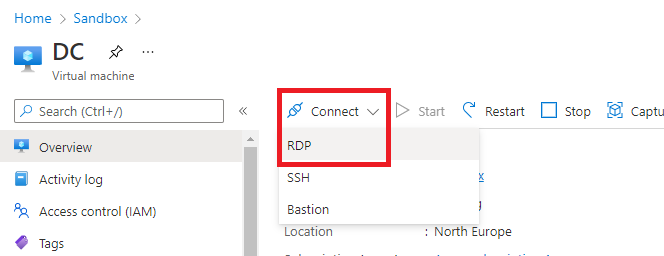
- Tässä tapauksessa root domain name voi olla mikä tahansa sillä sitä ei käytetä testiympäristön ulkopuolla. Jos haluat käyttää palvelua ’tuotannossa’ niin valitse tähän domain jonka olet rekisteröinyt.
- Database folder: F:\Windows\NTDS
- Log files folder: F:\Windows\NTDS
- SYSVOL folder: F:\Windows\SYSVOL